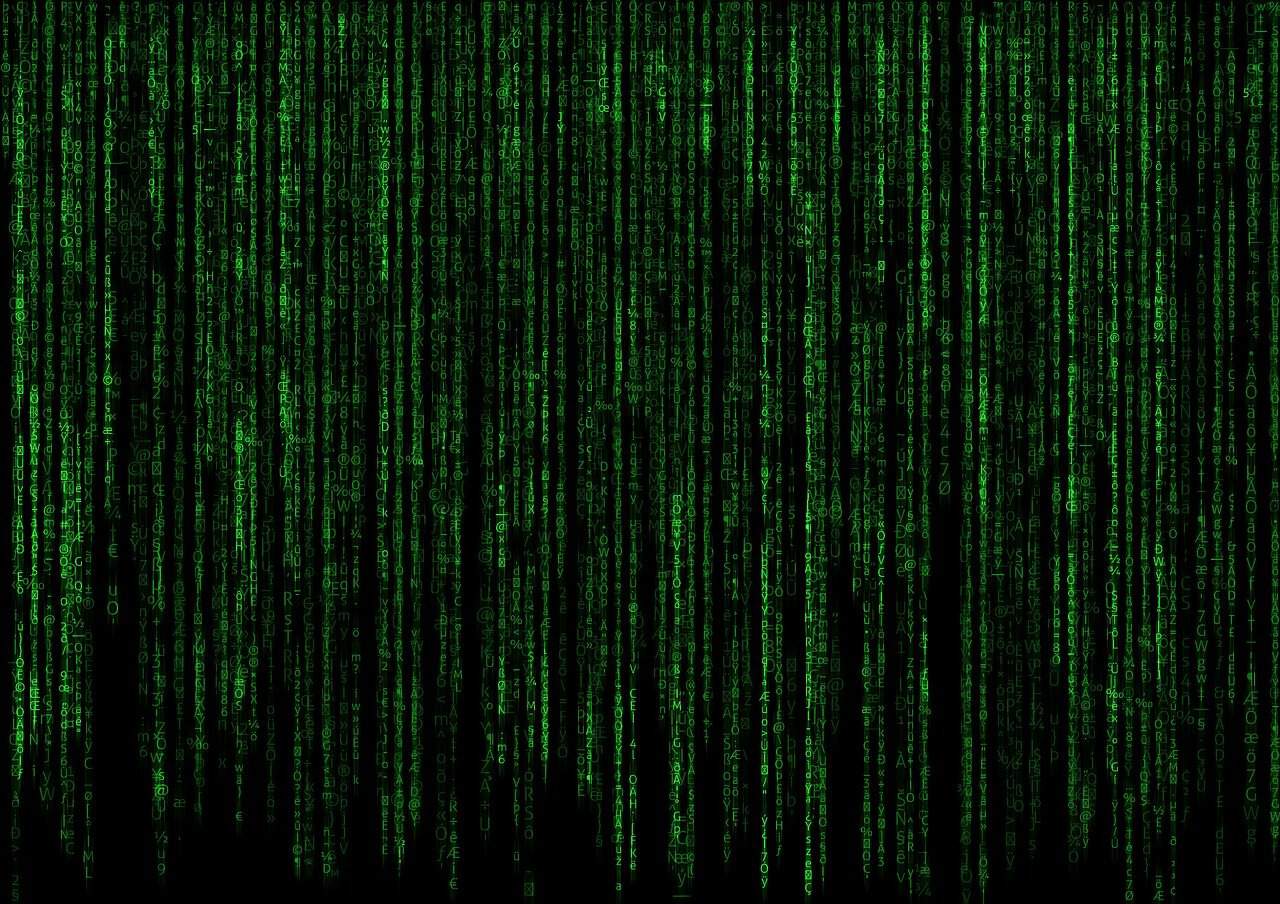How to Download Python on Windows: A Comprehensive Guide for Beginners
Estimated reading time: 6 minutes
- Learn where to download Python safely and securely.
- Understand various installation methods for Python on Windows.
- Gain tips for optimizing your Python setup.
- Discover advantages of using Windows Package Manager and the Microsoft Store.
- Utilize the information provided for beginner-friendly installation.
Table of Contents
- Where to Download Python for Windows
- Installation Methods
- Additional Tips for Using Python on Windows
- Summary Table of Installation Methods
- Conclusion and Next Steps
- FAQ
Where to Download Python for Windows
The best and most secure place to download Python for Windows is from the official Python.org Downloads page or specifically from the Windows releases page. As of now, the latest stable release is Python 3.13.3, which offers several installer versions based on your system architecture.
Available Installers for Windows
Python provides different installer types optimized for various Windows systems. Here’s what’s available for you:
- Windows installer (64-bit)
- Windows installer (32-bit)
- Windows installer (ARM64)
- Windows embeddable packages in various architectures
Before downloading, it’s important to note that Python versions 3.11.0 and later do not support Windows 7 or earlier. Additionally, older releases, like Python 3.8.15, do not run on Windows XP or earlier versions (source).
Installation Methods
When it comes to installing Python on Windows, there are several methods, each catering to different user needs. Let’s dive into each option.
1. Official Python Installer (Recommended for Full Feature Control)
This method is the most straightforward for beginners and experienced developers alike. Follow these steps:
- Visit the Python.org Windows download section.
- Select the appropriate installer (either the 64-bit or the 32-bit) based on your system.
- Download the .exe installer file.
- Run the installer. When prompted, make sure to check the option to “Add Python to PATH” for easier command line access later (source, source).
Choosing Between 32-bit and 64-bit Installer
Use the 32-bit installer if your Windows system has a 32-bit processor. For 64-bit Windows systems, opt for the 64-bit installer for improved performance, especially in computation-heavy applications. However, the 32-bit version can still run on 64-bit systems, albeit with less memory usage (source).
2. Installing via Windows Package Manager (Winget)
For users who prefer an automated approach, Microsoft provides a setup option using a WinGet configuration file that simplifies Python installation and environment setup:
- Download the WinGet configuration file (
learn_python.winget). - Open Windows PowerShell and execute the command:
winget configure -f <path to learn_python.winget file>This method is particularly suitable for beginners looking to set up their development environment quickly with all the necessary requirements (source).
3. Microsoft Store Installation
For those who prefer simplicity and ease of updates, Python can also be installed through the Microsoft Store. Here’s how:
- Open the Microsoft Store on your Windows system.
- Search for Python.
- Install it directly from the Store.
This method is great for casual users or beginners who want a hassle-free installation process (source).
Additional Tips for Using Python on Windows
After installing Python through any of the above methods, you might want to verify your installation. Open a terminal (Command Prompt or PowerShell) and run:
python --versionThis command will confirm the installed version of Python.
If you plan to use Python for web development or desire a UNIX-like environment on Windows, consider installing Python via the Windows Subsystem for Linux (WSL), which provides a complete Linux kernel environment directly in Windows (source).
Furthermore, remember that you must have administrative privileges on your Windows system to carry out installations using the traditional installer.
Summary Table of Installation Methods
| Method | Description | Best For | Notes |
|---|---|---|---|
| Official Python Installer | Manual download and install from Python.org | Developers seeking full control | Select 32-bit or 64-bit based on system |
| WinGet Configuration File | Automated installation via Windows Package Manager | Beginners following MS tutorials | Automates environment setup, requires PowerShell |
| Microsoft Store | Install via Microsoft Store on Windows | Casual users, beginners | Easy to install and update |
| Windows Subsystem for Linux | Install Python through WSL for Linux environment | Web developers, Unix tools users | Requires WSL setup |
Each of these resources provides the most current and official ways to download and install Python on Windows systems, tailored to different user needs (source, source, source, source, source).
Conclusion and Next Steps
Downloading and installing Python on a Windows system is a crucial first step in your programming journey. By using the above methods, whether it’s through the official installer, Windows Package Manager, or the Microsoft Store, you can ensure a smooth setup process tailored to your needs.
As you embark on your Python programming journey, remember to explore additional resources and tutorials available on TomTalksPython to deepen your understanding and expertise in Python. If you’re still unsure about which path to take or need further assistance, don’t hesitate to contact us for professional guidance.
FAQ
Q: Where can I download Python?
A: You can download Python from the official Python.org Downloads page.
Q: Which installer should I choose?
A: Choose the 64-bit installer for better performance on a 64-bit system, but the 32-bit version is still compatible.
Q: How can I verify my Python installation?
A: Open Command Prompt or PowerShell and run python --version to check your installed version.
Q: Can I install Python via the Microsoft Store?
A: Yes, Python can be installed directly from the Microsoft Store for easy updates and installation.
The information provided in this article is for educational purposes only. Please consult a professional before making any decisions based on this content.